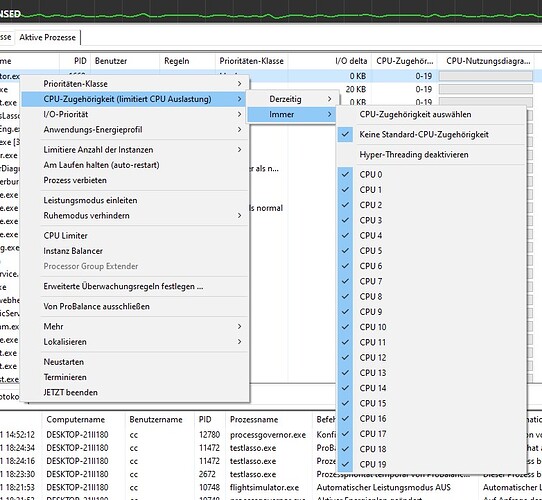Many requests have been made about how
to optimize MS FlightSim 2020 for Pimax
headsets and achieve the best frame rates
and quality.
In most cases this guide will considerably increase
your frame rates while maintaining visual quality.

It’s important to note that MS Flight Sim 2020 is among the most challenging VR titles to run efficiently. The title is largely unoptimized for VR and even older, lower resolution headsets often struggle to achieve over 35 FPS with the latest hardware.
Getting Started
Useful VR Utilities
FpsVR on SteamVR. This simple application will allow you to measure your performance and accurately optimize it. It’s quite inexpensive and can be used to quickly optimize your entire library of VR software.
Process Lasso for Windows. This app will make sure MSFS2020 and SteamVR are not operating on the same CPU. This can provide a 5-10% FPS improvement in some cases.
THOUGHTS ON HARDWARE
(if you don’t plan to upgrade your hardware or alter your components and just want to optimize MSFS2020’s settings skip to the software section of this document. If FS is your primary use then this might act as a guide for some of your future hardware considerations.)
CPU settings and considerations
The first consideration is CPU hyperthreading. If you have hyperthreading enabled this will negatively affect the performance of MSFS2020. You typically disable hyperthreading in your PC’s BIOS setup menu.
CPU selection is especially important for this title. This title is considered to be CPU Bound. This means the FPS “ceiling” is determined by your CPU. Therefore, if you have a top of the line 3090 video card but only a Core-I7 7700 this will very negatively affect your maximum frame rate.
Low end CPU’s such as the Core i3-9100 will cut the graphics card performance in half on this title so lower end cpu’s will not function well in VR (on any VR headset) with MSFS2020.
Other Hardware Considerations
For the hardware enthusiast motherboard memory timings can make a considerable difference. For example, DDR4-3600 CL17 (and DDR4-4000 CL17) will yield about an 18% FPS improvement over DDR4-2667 CL16. Memory with lower timings than 2667 CL16 will yield very poor performance in FS2020.
Graphics Card hardware considerations
Your graphics card hardware is quite important to this title – however you must match it with a CPU that is single thread optimized. The most single thread optimized CPU recently available is the Intel Core i9-11900K.
Provided you have a high-end CPU the general rule for MSFS2020 the more powerful the graphics card the better. An RTX 3090 paired with a Core i9-11900k in most cases will produce the highest frame rate. (March 2021).
Laptop Considerations
As a general rule the performance of a laptop version of the same hardware will be heat, power and frequency throttled. Even the best gaming laptops will considerably underperform their desktop counterparts. Laptops are not recommended for VR use with MSFS2020.
Optimizing Software Settings for MSFS2020
Pitool Settings
FOV: Normal
Render Quality: 1.25
Parallel Projections: Enabled
Optional: Smart Smoothing Enabled – this creates some visual artifacts but it’s subjective as some find it noticeable and some are bothered by it.
Important Note on Understanding Smart Smoothing: This setting only enables if your sustained FPS in the game is 50% or higher for the target rate. So in Pitool if you have your headset frequency set to 90Hz then SS will only enable at a sustained 46 FPS and if you set the frequency to 60Hz then SS will enable at a sustained 31FPS. If you are not sustaining 50% of your headset frequency setting SS will not function.
Therefore, in most cases for an 8KX you will need to set your headset to 60Hz native mode with Smart Smoothing enabled. If you are not hitting 31FPS then you can disable SS.
SteamVR Settings
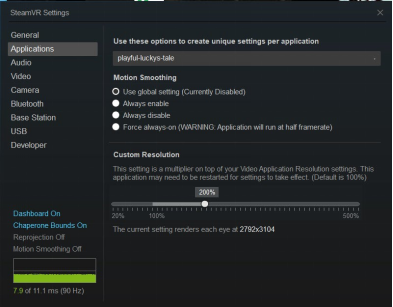
(this image is just to show where to find this menu, please use the settings shown below)
In-App Custom SS Resolution:
For a 2080ti+ use Vertical Resolution: 2700
For a 3080 or better you can try Vertical Resolution: 3375
MSFS2020 In-Game Settings
Global Rendering Quality = Medium
Terrain Level of Detail (LOD) = 65
Volumetric Clouds = Low (this yields a large FPS improvement)
Terrain Shadows = Off
Ambient Occlusion = Off
Lights Shafts = Off
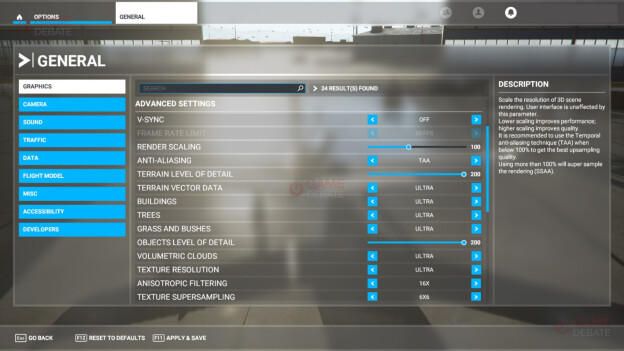
(this image is just to show where to find the menu, please use the settings shown in this section)
Other Software Settings
Coming Soon – more tips and tricks!!