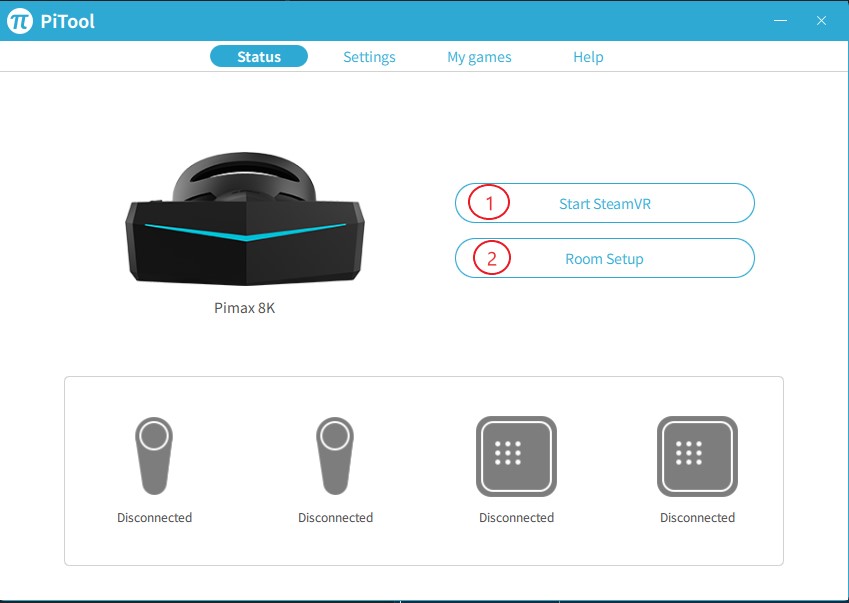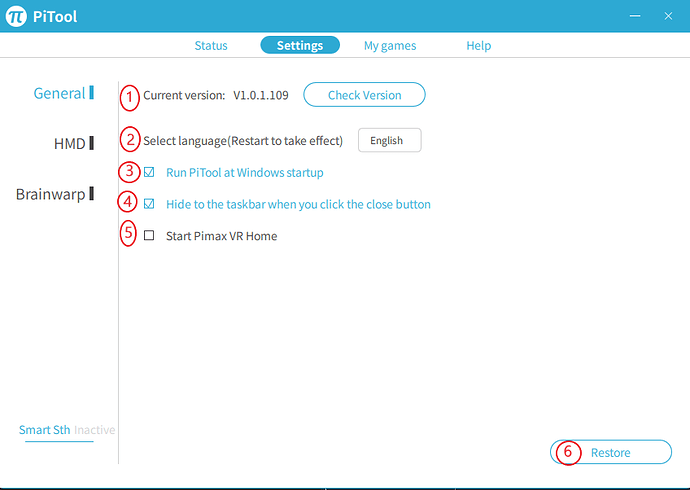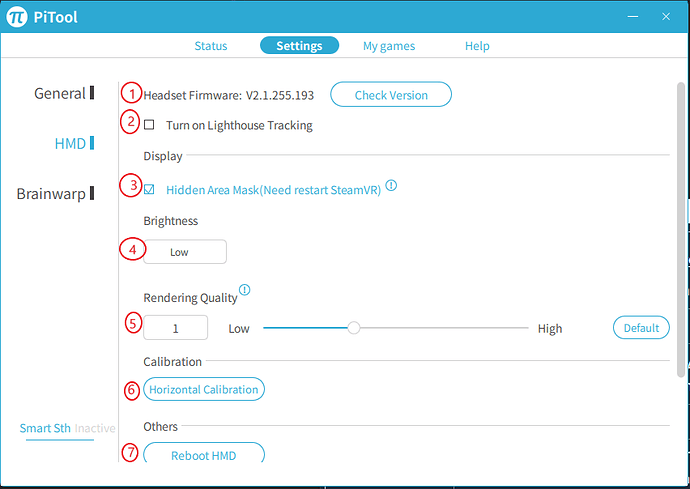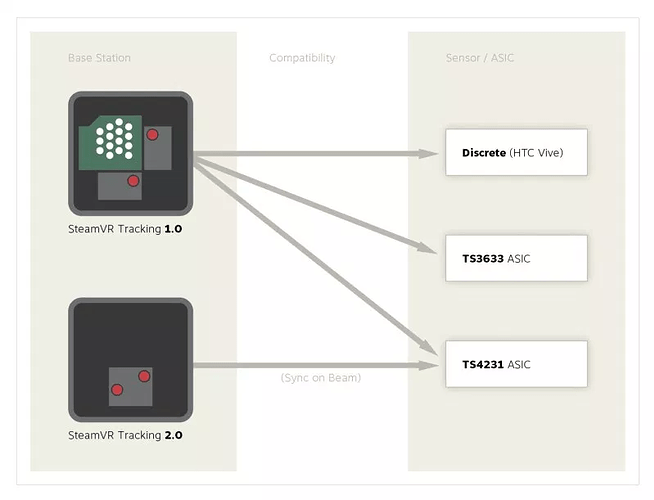This is along the lines @D3Pixel suggested. Next post will be a a wiki & any here can Edit it.
Pimax 5K+ / 8K Installation Troubleshooting Guide
The guide should include a “Before you connect the device” paragraph. Then a list of troubleshooting steps that people come across.
e.g.
Preparing To Install:
1) Computer
- Uninstall any old PiTool software using CCleaner
- Reboot
- Download latest PiTool from http://xyz.com
Scan it
2) Hmd
- Check Headset Plug on headset side. Press firmly in as may have come loose during Shipping.
- Insert Display Port cable in. Plug in USB into USB 3.X (Red USB are usually 3.1)
- Plug in Wall Adapter & insert power to HMD.
- Lighthouse v1.0 Setup Tips if owned. @DrWilken
NViDiA GTX 9Series & 10Series
- Download Nvidia BiOS Firmware update tool to enable DP 1.4 Features (Also helps headset Connection Issues)
Pitool Menu Options
Status Menu
- Launch SteamVR
- Launch Room Setup
*NOTE: Even without Lighthouses first time setup requires Room Setup to be ran. Goto Settings\HMD and turn Off Lighthouse tracking; if you do not have Lighthouses (3DOF).
Settings General
- Checks for New Version Of Pitool to Download.
- Select Language.
- Choose Whether Pitool Runs On Bootup.
- Option to Exit Pitool or Hide in Taskbar Tray.
- Start PiHome 3d Unity Enviroment. (Recommend Off - Saves Resources)
- Restore Defaults
Settings HMD
- Checks for New HMD Firmware
- Toggles Lighthouse Tracking On/Off
- Toggles Hidden Area Mask On/Off (Leave On See Note)
- Brightness Level Options Low/Normal/High
- Render Multiplier Default 1 (Change Requires Restart SteamVR)
- Calibrate Horizon ?Info coming soon
- Reboots HMD
- Restore Default HMD Settings
NOTE Hidden Mask Explained By @StonebrickStudios
The hidden area mask describes the black pixels here:
It’s very significant optimization. When it’s disabled, you pay full rendering cost for all pixels, even the ones that are outside of the area that’s visible through the lense. The hidden area mask is always enabled on all other HMDs (Vive, Rift, WMR etc), they don’t allow you to disable it. It’s something that should never really be changed, and almost no game should have issues with the hidden area mask, and if there’s a game that has, that would fully be the responsibility of the devs to fix. Everyone should really always keep it enabled, unless you see issues related to it, which would be black areas in your FOV that should not be black.
Settings Brainwarp WiP - Pics coming soon
Parallel Projections
Change Requires Restart SteamVR!
- This is a compatibility setting for games that do not support rendering “cantered” (angled) displays. If you experience “double vision” like effect; turn on. This setting does cause a performance hit when required.
Field Of View
Change Requires Restart SteamVR
- Small (Approx 120°) Best Compatability
- Normal (Approx 150°)* Reccommended
- Large (Approx 170°)
Troubleshooting:
Q: What is the difference between LH v1.0 & LH v2.0? Are the compatible?
A1: Lighthouse v1.0 is not compatible to use with Lighthouse v1.0.
A2: Lighthouse v1.0 is compatible with Tracking v1.0 & Tracking v2.0.
A3: Lighthouse v2.0 is only compatible with Tracking v2.0 headsets & accesories.
Detailed Info on Lighthouse Versions
Info provided by @Nim
From what I understand, there is no technical difference between lighthouses between Pimax and HTC. The only differences between any Valve Lighthouses is the 1.0 and 2.0 spec. They are all made by valve with a skin on them. Therefore if your device works with whatever lighthouse version you are running, it should work regardless of who you bought the lighthouse from.
So basically, follow this diagram. If your device is a 1.0 tracker, it will only work with 1.0 lighthouses. If it is a 2.0 tracker, it will work with all lighthouses.
The original vive lighthouses were 1.0, the ones shipping with the vive pro are now 2.0. The pro then logically has to have 2.0 tracking for it to work with the lighthouses it ships with (since a 1.0 couldnt work with 2.0 lighhouses). Pimax is shipping the 8k with 2.0 lighthouses, and using the same logic has 2.0 tracking built in. Controllers should be the same deal for both.
Q:Headset not discovered when plugged in
A: Disable Bios GPU, Restart
Q: Installed PiTool over old version, now HMD not work.
A: Install version .76 from here :
http://piplayus.pimaxvr.com/PiToolSetup_1.0.1.76.exe and let it auto update itself. Reboot
Q: Light flashes red on front of HMD
A: Light flashed red means DP and USB get connection problem. Please check the USB and DP cable.
If connected, the light will turn green.
If it is still disconnected, contact Pimax support support@pimaxvr.com
Q: HMD &or Controllers not Tracking?
A1: Please make sure you have turned on Lighthouse tracking item On Pitool(Setting General No 2) and keep the base station power on.
A2: Use the Following Tool to test USB Port Latencies LatencyMon Choose one with Lowest Value; Also Best with USB 3.x (3.1 or higher best, Usually Red Ports).
A3: Other Solutions in Troubleshooting Wiki
Q: Pitool fails to launch Oculus Games; Missing Oculus Service?
A: AntiVirus may have blocked a Pitool file.
- Reinstall Pitool Offline with AV disabled.
- Enable AV Reboot go online.
Q: Changed FoV; no difference in SteamVR?
A: Changing FoV Option requires SteamVR restart to take effect.
Q; HMD works but view is all wrong
A: Some games require old projection setting in PiTool (requires SteamVR Restart)
you could check the game list as below:
Q: Headset Microphone volume too low
A: Install and run the programs as explained in the below link:
https://www.priyamraj.com/fix-microphone-quiet-windows-10-no-boost-option/
Q: 8k Headset has Horizontal lines (like scanlines) when moving head?
A: Contact Support. Support can fix with software via a remote Session.
Known incompatibilities
- NVidia Driver XYZ is known to cause tracking issues
- SteamVR properties XYZ not supported
- Game XYZ does not support wide FOV, contact the developer for an update,
Found a fix not listed here? Please leave a message in the thread
That kind of thing…