Droolon Pi1 eye tracking update Version 3.27.52
-
Fixed Calibration
-
provided more smoothing
-
Fixed tracking loss at less extreme angles
-
Fixed broken DFR on some users
-
Upgraded the port system to provide less interference
-
added a close program software for those who have difficulty closing from system tray
located atC:\7invensun\aSeeVR_UserSDK\AseeVR_ShutDown.exe -
Added a native OSC system for Vrchat users, located at
C:\7invensun\aSeeVR_UserSDK\DroolonPi1 OSC\ -
Now is compatible with ALL Vr headsets as long as it is connected to a pc and AseeVR is running
Following the recent VrChat drama, Many users have swapped to either NeosVR or ChillOutVR. For those who have swapped to NeosVR, the user @dfgHiatus is the creator of the NeosVR DroolonPi1 eye tracking mod. The mod is located on his github here This mod will be compatible with the latest version of AseeVR.
At the moment ChillOutVR does not support the DroolonPi1. And there is no mod at the current moment for it. But be assured that one is in the works at this current time, and will be released soon.
For those of you who are here to update the software. please check the releases page on the github here
If this is your first time downloading. please follow the instructions below
Instructions =
-
Download the eye tracking from Pimax’s website here
-
After you download and run Pimax’s AseeVR setup and install it please check the github for the latest release
-
Download the zipped file only not the exe
-
Once downloaded extract the zipped file. once extracted there will be a few files. these files are listed in numerical order on what goes first
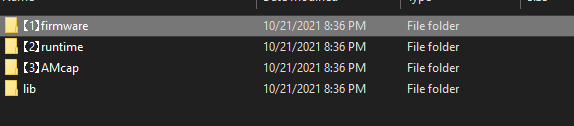
-
Start by running the firmware upgrader it will ask for a code. check the file that says “code.txt”. It will be in there. place that code into the prompt
-
Next open up folder 2 that says “runtime” there will be an app called “AseeVR setup.exe” run that exe to install it to your computer. this will install all data necessary to make it more accurate and to actually perform
-
After that, make sure to run the AMCap that comes with the files on the top right you will see the words “capture” click that, and in the drop down click “Set Frame Rate”
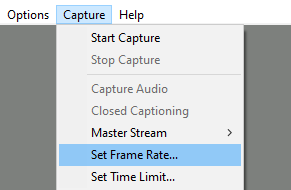
-
Set your frame rate to look like mine. it should say “10000” and the “Use Frame Rate” box should be checked
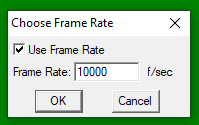
once that is done, click OK -
Next on Amcap click on options and in the dropdown. click on “Video Capture Pin”
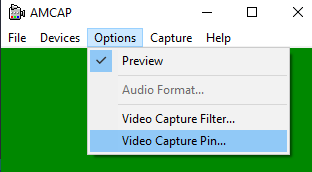
once clicked it will bring up a properties box. Please edit the output size and framerate to be equal to what I have shown below

once done click “OK” -
Once you have done that the output box size should change and it will say 120 fps in the corner.
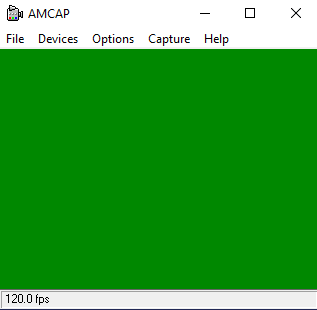
-
Open your system tray (located at the bottom right of windows) and right click on the AseeVR icon. Select “calibration” to begin calibrating. when calibrating please follow the instructions on screen. This will calibrate the eye tracker to your eyes.
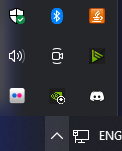
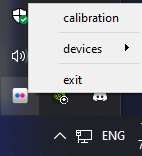
make sure you are using the ET on 2.0 mode where it is connected directly to the headset. As there is no longer a need for an external cable with this software
DO NOT UNPLUG OR CLOSE THE FIRMWARE UPGRADER THIS WILL BRICK THE DEVICE
If the firmware upgrader looks like it crashed. DO NOT CLOSE IT that is just a hang and the software will correct itself in a few minutes.
Any questions or concerns feel free to dm me on discord @ guppyexpress#0001 if you want to support the work on this eye tracking, feel free to donate to my Ko-Fi.
