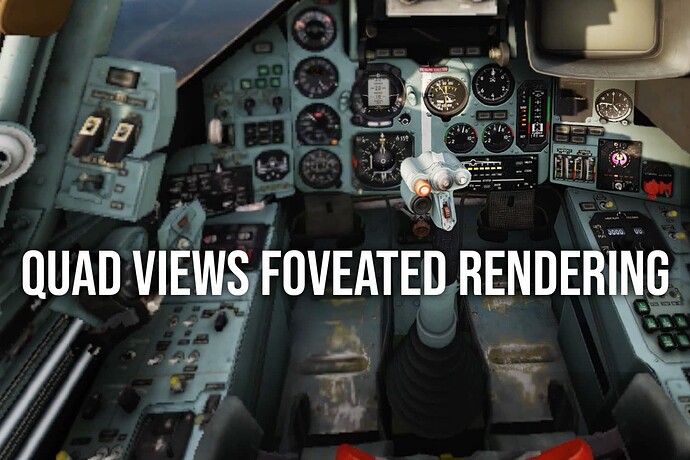First of all, a huge thanks to the VR (and Pimax) community, obviously Mbucchia and Ominwhatever and Tally Mouse. If this is useful for you, please consider donating to Mbucchia, or subscribing to Omni’s channel.
Why Quad Views
Why do you want Quad Views for DCS or Pavlov VR? Two main benefits:
– FPS boost
– Able to run a much higher resolution (inside the area you are viewing)
How Quad-Views-Foveated works and how it’s different from Dynamic Foveated Rendering
Dynamic Foveated Rendering (with the Pimax Crystal) works by rendering your focus area in full detail, and rendering the area outside of your vision in less detail. Mostly the shadow and edge details are affected. There is a huge performance boost by not rendering the areas you’re not looking at in full detail, typically 10 to 40%. The total pixel amount however, is unchanged.
Quad-Views Foveated works differently. It directly lowers the resolution in the non-focus areas, and keeps the same pixel amount (or more likely: increases the pixel amount) in the focus area. For most people, the total pixel amount generated is drastically lower. This also gives a huge performance boost.
Demo video and Resolution & FPS comparison:
Visual comparison:
How to set it up
Mbucchia already wrote an extensive guide here. We take you through the steps again here as well.
We assume you already have:
– Pimax Play installed
– A Pimax Crystal connected
– OpenXR Toolkit installed (if not, click here)
– PimaxXR (if not, click here, and make sure eye-tracking is enabled)
Setup from there isn’t too complicated but you cannot skip a single part.
Step #1 – Pimax Play
Make sure you Enable eye-tracking!
Step #2 – Download Quad-Views-Foveated
Click here. Only install Quad Views after you install OpenXR Toolkit. (If you somehow managed to install Quad-Views-Foveated before OpenXR Toolkit, you’ll have to re-install.)
– Enable Quad-Views in PimaxXR
Step #3 – How to run DCS with Quad-Views-Foveated
You must run DCS in multi-threaded (MT) mode.
If you’re using OpenBeta:
If you are running in OpenBeta, create a shortcut to the dcs.exe file under the bim-mt folder where DCS is installed.
If you’re using Steam:
If you are running in Steam Edition, you must go to the DCS World’s Properties inside Steam, go to the General tab, and make sure the Launch Options has been set to “Play MT Preview”.
You’ll also need to download and install OpenXR-Eye-Trackers, if you use SteamVR:
Step #4 – Change two settings in DCS
Check for two settings in DCS itself.
– Inside “VR”, disable ‘Bloom effect’
– Inside “System”, disable ‘Lens Effects’
Step #5 – Restore defaults
If you have used OpenXR Toolkit before, some settings may be incompatible with Quad-Views-Foveated. To ensure compatibility, we suggest you:
Enable safe-mode in OpenXR Toolkit
Run DCS World with OpenXR Toolkit, go into Menu> Restore Defaults
After that you can disable Safe mode again
Enable safe mode:
Restore defaults:
Step #6 – Tally Mouse companion app
Tally Mouse made a companion app to ease tweaking settings. It’s available to download here:
These are the settings we used on our 4070ti.
Step #7 – Try it!
It’ll probably be obvious from the FPS boost, but you can make sure and see if Quad-Views is initializing successfully or not, with or without eye tracking, by going to:
C:\Users[User]\AppData\Local\Quad-Views-Foveated
And open the log. If working, it should look like this:
Need more help?
Pimax: Discord
OpenXR Toolkit: OpenXR Toolkit (NO OPENCOMPOSITE SUPPORT)
OpenComposite: OpenComposite