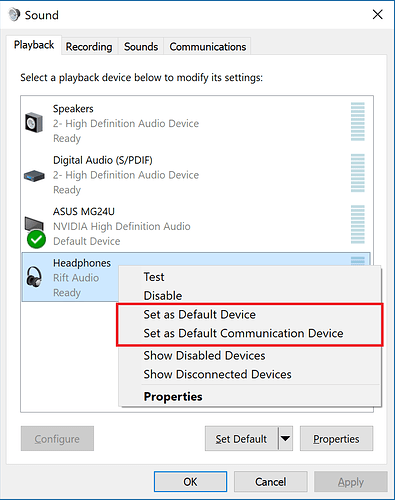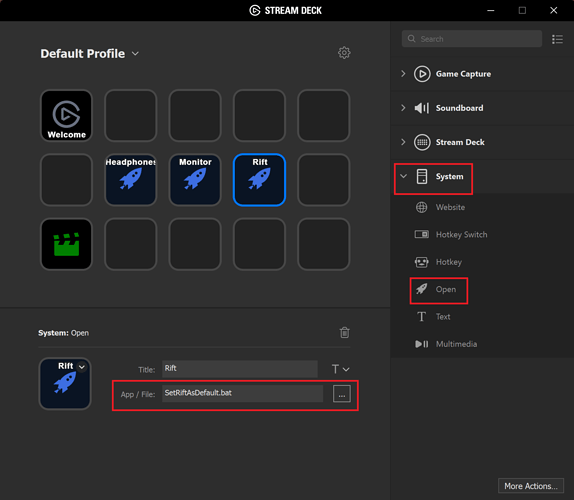For headset audio mske sure your output is set to usb audio in Steamvr setting. You might need to choose this in windows audio settings maybe.
Did you try sj’s tool? (Might be the person was trying to help) if you are did you try that button sequence i posted on putting p4k into dfu mode.
That’s neat. I have seen in Woodstock, Ontario they were trialing pay as you go hydro. But hasn’t seemed to move past the test area(bern over 10 years now)
4723 for the 5K+, 2830 for the 8K, still waiting!
Very nice, for those who aint smart like I aint… (make sure your HMD is powered up) then just go to the speaker icon in the toolbar, right click Sounds, then under playback, scroll to Speakers, USB audio device and check, this should bring up audio in your 5K+ headset.
Thanks Helio, couldn’t get any audio from my Vive DAS until I discovered your post. ![]()
Community deserves the credit. One user recently discovered windows privacy issue.
Congrats though glad you have it working!
@Davebobman audio fixes
- choose Usb audio in steamvr (mic & Audio headphones)
- Windows Privacy settings
- Windows Audio tray device settings.
- One user used xtra powered hub
My bad. i meant normal blurring but not distortions on the edges. I edited for future viewers
I have always had issues with the audio on the Rift. With a lot of games/apps (especially ones that aren’t on Oculus Home) the audio will switch AWAY from the Rift once I start them. The solution is to switch the audio back using the Windows Sound panel.
Just set the device as “default device” and “default communication device” (a green check will appear on the device icon). However, this can be a bit tedious because you CAN’T pin the sound panel to the taskbar and you have to search for it every time you want to use it.
Everything after this point is for ease of use and isn’t strictly necessary
My solution was to set up a batch file that changes the settings. However, I am unaware of how to do this with standard Windows commands but there is a solution. I use NirCmd as it gives you the command nircmd.exe setdefaultsounddevice “DeviceName” Type, where:
- DeviceName is the name of the Device in the sound panel (in quotes)
- Type (0,1, or 2) is the type of default you are trying to set (normal vs communication)
If you want to use NirCmd it will need to be in either you System Path or it should be in the same folder as your batch file. To add it to your system path you need to either put it in a folder that is already on the path or add the folder it is already in to the system path.
After that, you can create your batch file. Now you can change over your audio by double-clicking on the batch file. I made batch files for all the audio devices I actually use and can easily change over between them.
For example, I generally watch videos/etc with my monitor but that creates an echo if I am in a video chat. If I get a call from someone I can quickly switch all my audio over to my headphones before I get into the call.
For people that use/want a Stream Deck
You can use the System: Open buttons to open files (including batch files). This can let you do much more complicated things with the Stream Deck (that aren’t streaming related). I set up buttons for each of my audio sources so I can very quickly and easily switch between all my audio outputs without even having to minimize the current application (useful in games).
Note that this won’t always work. Sometimes the Stream Deck can “hang” (you will see the buttons being unresponsive) and some games don’t allow you to change the audio output after starting it (ie HearthStone).